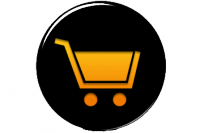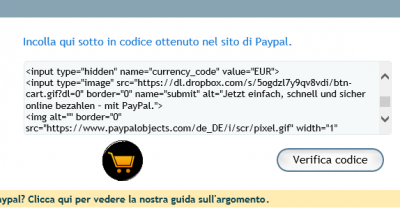I pulsanti per difetto non sono male
I pulsanti per difetto di Paypal hanno il testo di colore blu su sfondo giallo. Sono conosciuti globalmente ed danno credibilità alla tua attività online. Nel maggior parte dei casi, fanno perfettamente la loro funzione e tu non hai bisogno di preoccuparti.
Puoi personalizzare i pulsanti Paypal del tuo sito
Se i pulsanti Paypal non ti piacciono o desideri adeguare il disegno grafico dei pulsanti a quello del tuo sito, potresti aver bisogno di personalizzare i pulsanti.
Nota: Se cambi il disegno grafico del pulsante Aggiungi al Carrello, probabilmente dovrai modificare anche il pulsante Vedi Carrello.
Per cambiare il look dei pulsanti Paypal, segui i seguenti passi: